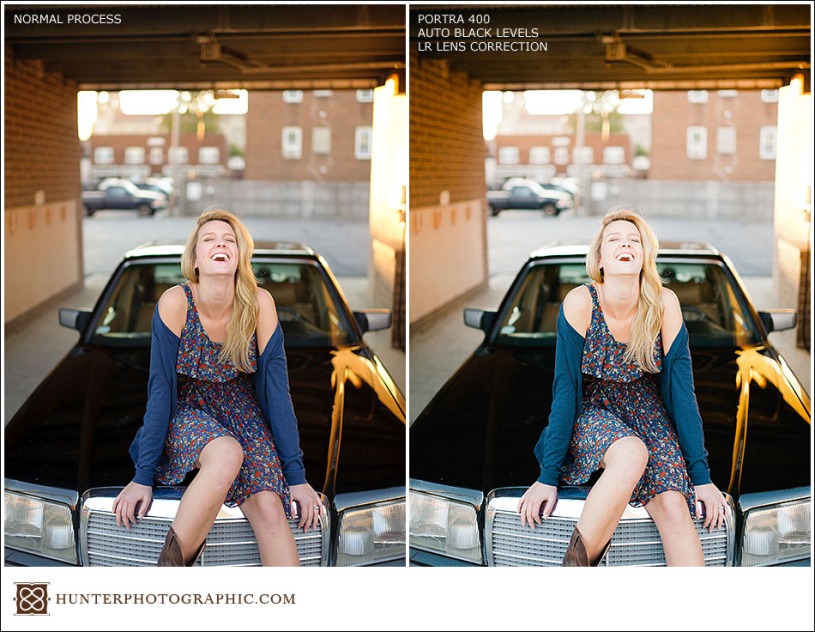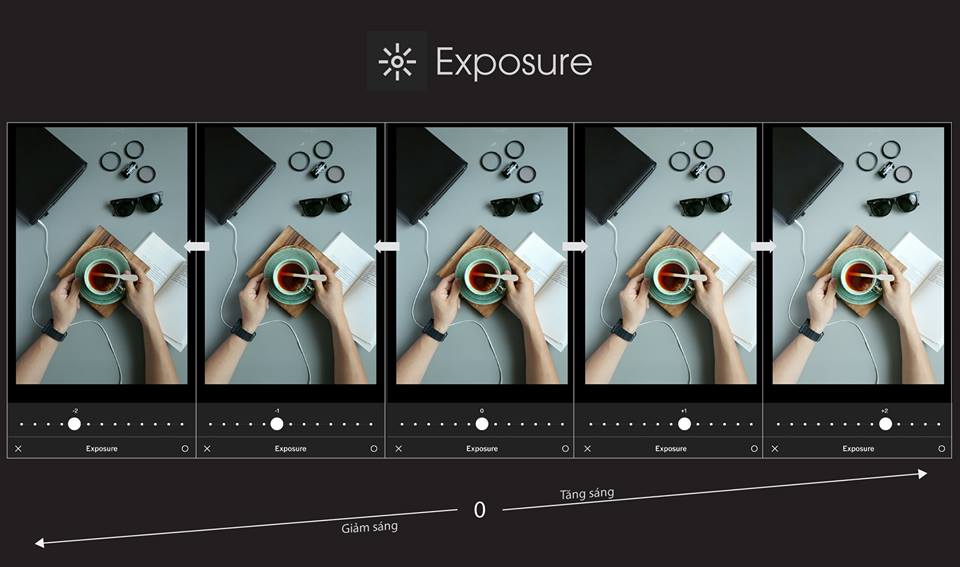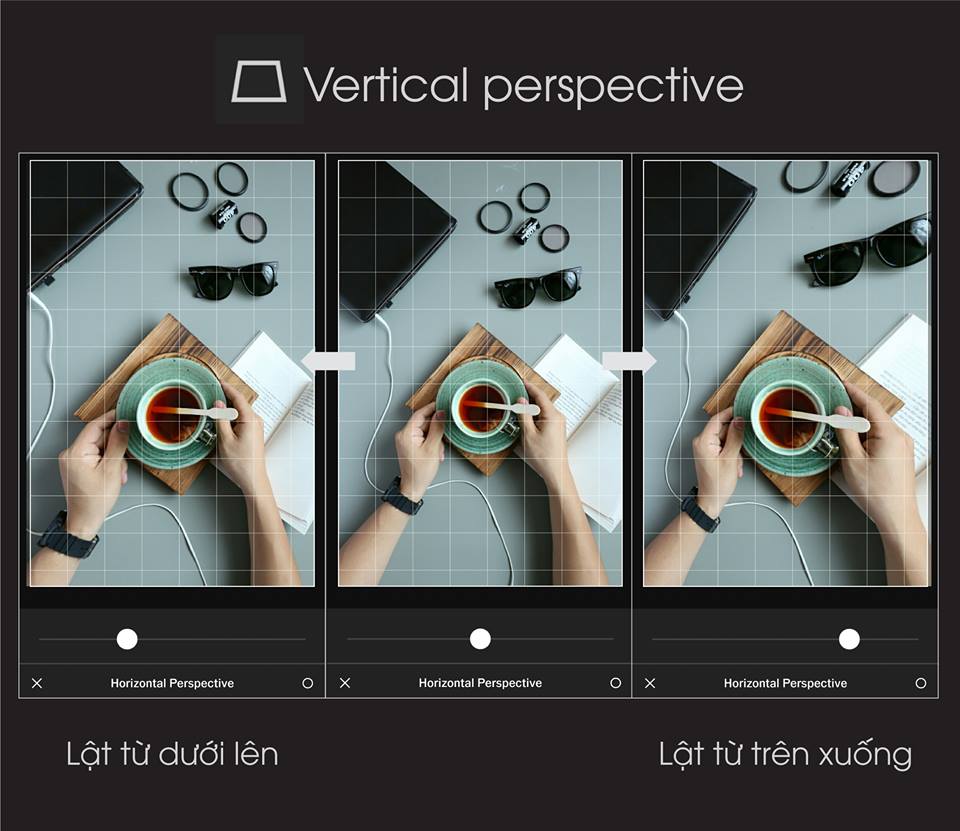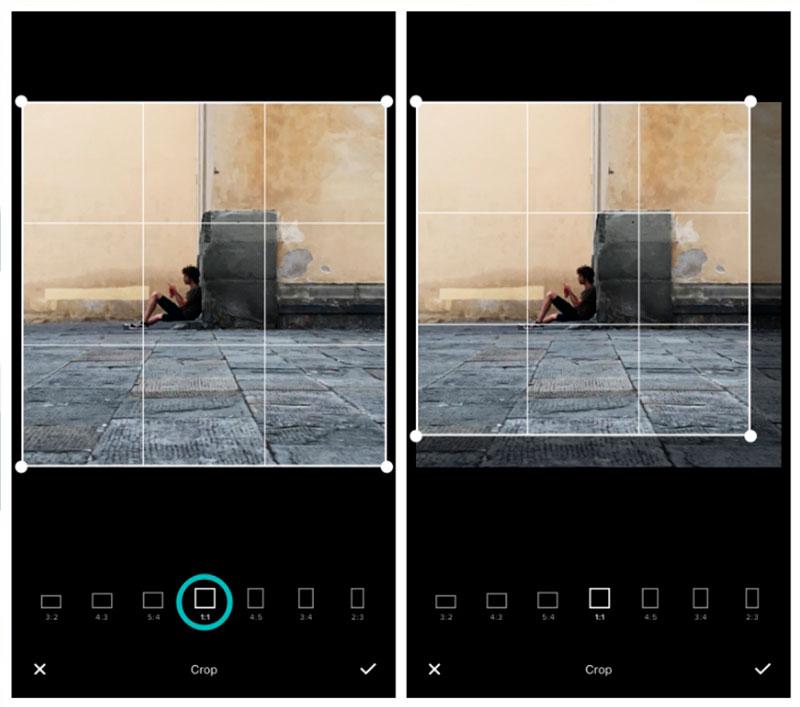VSCO là ứng dụng chỉnh sửa ảnh mạnh mẽ, nhanh và dễ sử dụng. Ngoài ra, ứng dụng cho phép bạn chụp ảnh RAW chất lượng cao để dễ chỉnh sửa hậu kỳ. Đảm bảo cho ra chất lượng ảnh cao nhất. VSCO có thể thay thế Lightroom hay các phần mềm chỉnh ảnh trên máy tính cho việc chỉnh ảnh đẹp.
Ứng dụng có bảng điều khiển thủ công tiên tiến, và trình biên tập ảnh có nhiều bộ lọc và các công cụ điều chỉnh thiết yếu. Trong bài viết này bạn sẽ khám phá mọi thứ cần biết về cách sử dụng VSCO để chỉnh sửa những bức ảnh tuyệt vời trên iPhone.

LÀM THẾ NÀO ĐỂ CHỈNH SỬA ẢNH TRONG VSCO ?
Có hai phần chỉnh sửa khác nhau trong ứng dụng: một để áp dụng bộ lọc màu cho ảnh của bạn, và một cho các công cụ điều chỉnh thủ công.
Bộ lọc (được gọi là “Presets” trong VSCO) để áp dụng các điều chỉnh màu sắc và phơi ảnh đặc biệt cho ảnh. Nó rất tuyệt vời cho việc thêm một tâm trạng hoặc bầu không khí cho hình ảnh của bạn.
Các bộ lọc có sẵn của VSCO cho ra chất lượng tuyệt vời.

1. CÀI ĐẶT BỘ LỌC VSCO :
Các bộ lọc có sẵn của VSCO là bộ lọc một lần. Bạn chỉ cần bấm vào bộ lọc có sẵn bất kỳ thì màu sắc của bức ảnh sẽ thay đổi toàn bộ. Nhưng chúng cũng có thể điều chỉnh để bạn có thể giảm tông màu sao cho phù hợp với bạn nhất. Bấm vào icon điều chỉnh ở giữa bộ lọc đã chọn để mở thanh điều kiển
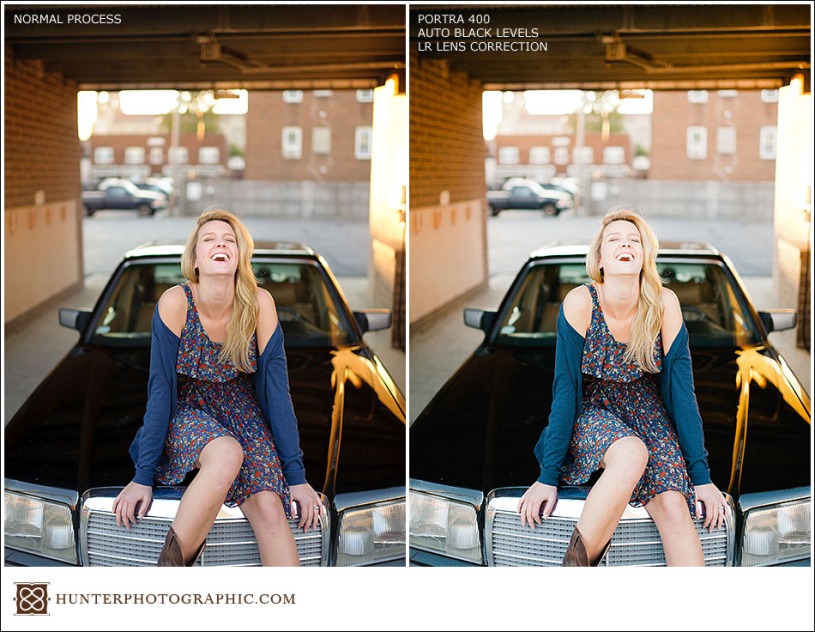
Ứng dụng chỉnh sửa ảnh luôn đi kèm với bộ lọc cơ bản nhưng bạn có thể mua nhiều bộ sưu tập sẵn hơn thông qua Cửa hàng trong menu chính và một số tải miễn phí.
2. CÔNG CỤ ĐIỀU CHỈNH VSCO:
Cũng như các bộ lọc cài sẵn, VSCO có một bộ công cụ điều chỉnh để nâng cao chỉnh sửa.
VSCO có một giao diện rất đơn giản, không có phụ đề cho các công cụ chỉnh sửa, chúng được miêu tả bởi các icon ở cuối màn hình.
Nếu bạn không chắc chắn ý nghĩa biểu tượng, chỉ cần nhấn vào nó và tên của công cụ đó sẽ xuất hiện, cùng với các tùy chọn chỉnh sửa cho công cụ đó

3. EXPOSURE :
Điều chỉnh độ sáng tổng thể của hình ảnh. Đẩy thanh trượt sang trái để làm cho hình ảnh của bạn tối hơn hoặc sang phải để làm sáng hơn.
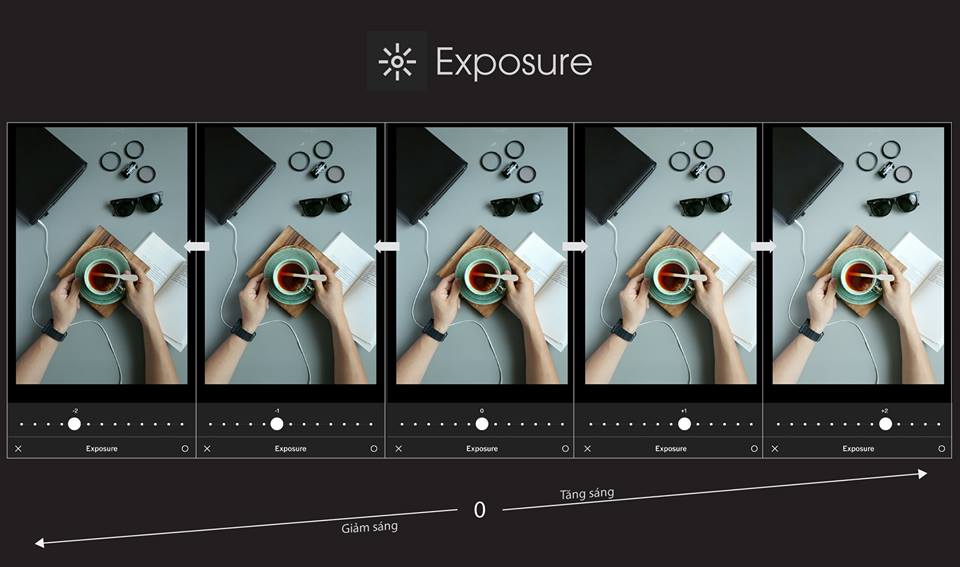
4. CONTRAST :
Điều chỉnh độ tương phản giữa vùng sáng và bóng tối của hình ảnh. Tăng độ tương phản ( kéo sang phải ) làm cho bóng tối tối hơn và những điểm sáng sáng hơn. Giảm độ tương phản ( kéo sang trái ) tạo ra một hình ảnh mềm mại hơn với sự khác biệt giữa bóng tối và ánh sáng.

5. STRAIGHTEN :
Cho phép bạn kéo thẳng các đường ngang trong ảnh bằng thanh trượt. Công cụ này rất lý tưởng cho việc làm thẳng chân trời. Biểu tượng hình vuông ở bên phải của thanh trượt cho phép bạn xoay hình ảnh 90 độ một lần.

6. HORIZONTAL PERSPECTIVE :
Chỉnh sửa vấn đề với phối cảnh ngang. Kéo thanh trượt sang trái để kéo ra phía bên trái của ảnh hoặc kéo sang phải để kéo dài phía bên phải của hình ảnh.

7. VERTICAL PERSPECTIVE :
Chỉnh sửa vấn đề với phối cảnh dọc. Kéo thanh trượt sang phải để kéo dài cạnh trên cùng của ảnh hoặc kéo nó sang trái để kéo dài cạnh dưới cùng của ảnh.
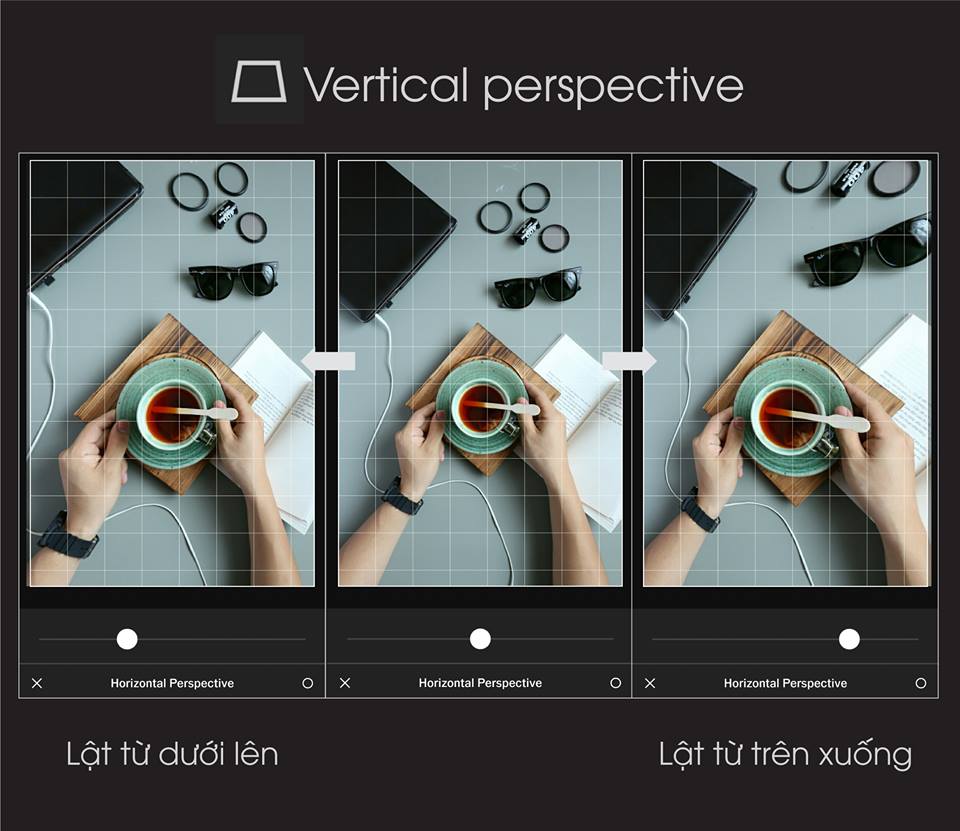
8. CROP :
Cho phép bạn cắt đi các cạnh của ảnh bằng cách sử dụng nhiều tỷ lệ khía cạnh.
Ví dụ: 3: 2, 4: 3, 1: 1…
Kéo các góc để điều chỉnh vùng cắt xén tự do – các góc sẽ di chuyển theo tỷ lệ đã chọn.
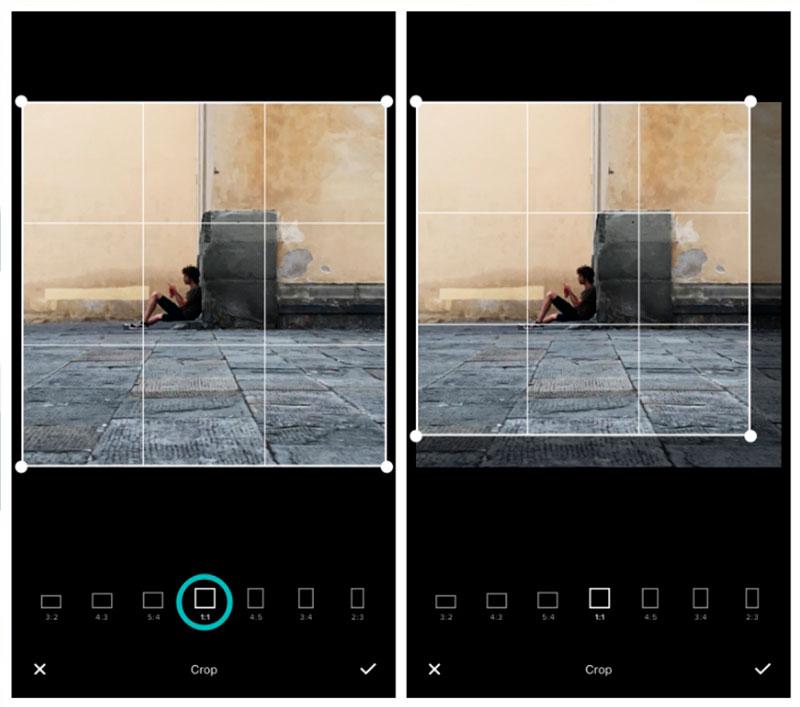
9. CLARITY :
Tăng cường chi tiết trong ảnh bằng cách tăng độ tương phản. Kéo thanh trượt sang phải để làm cho hình ảnh của bạn “bật lên”.

10. SHARPEN :
Làm cho chi tiết trong ảnh của bạn trông sắc nét hơn. Đẩy thanh trượt để làm sắc nét hơn. Quá nhiều độ sắc nét có thể làm giảm chất lượng ảnh.

11. SATURATION :
Kiểm soát sự sống động của màu sắc. Tăng để làm cho màu sắc tươi hơn hoặc giảm nó thì tone chuyển dần sang xám.

12. HIGHLIGHTS SAVE :
Làm tối các điểm sáng để tiết lộ chi tiết và màu sắc trong các vùng sáng hơn của hình ảnh. Điều này có thể hữu ích khi bạn có một hình ảnh với các vùng quá phơi sáng quá sáng.

13. SHADOWS SAVE :
Làm sáng bóng để đưa ra những chi tiết trong những vùng tối của bức tranh của bạn. Hãy cẩn thận không làm quá hiệu quả này bởi vì hình ảnh bị “phẳng” có ít chiều sâu hoặc tương phản.

14. TEMPERATURE :
Cho phép bạn làm ấm nhiệt độ trong ảnh sang màu vàng/cam ( kéo sang phải ) hoặc làm mát các màu sắc sang màu xanh ( kéo sang trái )

15. TINT :
Thêm màu đỏ tím hoặc xanh lá cây vào ảnh của bạn. Di chuyển thanh trượt sang trái để thêm nhiều tông màu xanh lá cây, hoặc sang phải để thêm màu đỏ tím.

16. SKIN TONE :
Công cụ này là rất tốt để tinh chỉnh màu da trong bức ảnh chân dung.

17. VIGNETTE :
Làm mờ dần các cạnh của hình ảnh và giúp thu hút sự chú ý của người xem vào trung tâm cảnh.