Không thể phủ nhận rằng ảnh chụp từ camera điện thoại hiện nay ngày càng đẹp và chất lượng. Đôi khi có thể sánh ngang với những chiếc máy ảnh thực thụ. Tuy nhiên chất lượng ảnh tốt không có nghĩa là không cần đến hậu kỳ. Việc sử dụng Snapseed giúp khắc phục những điểm chưa hoàn hảo trong một bức ảnh. Hoặc tạo ra những điểm nhấn, sự bắt mắt và ấn tượng hơn cho bức ảnh chụp bằng điện thoại.
Hôm nay mình sẽ hướng dẫn các bạn sử dụng Snapseed để biến 1 bức hình nhàm chán thành một bức hình đẹp hơn và nổi bật hơn.
Giao diện Snapseed có gì?
Đầu tiên chúng ta vào phần mềm sẽ có giao diện như thế này:

Thêm bức ảnh cần chỉnh sửa bào bằng cách bấm vào dấu cộng hoặc Open trên góc trái.
Chọn bức hình cần chỉnh sửa vào là ta sẽ có giao diện như thế này:

Bộ công cụ Tools
Mình giới thiệu sơ qua giao diện. Chúng ta sẽ có 2 phần chính là Looks và Tools ở phía dưới. Looks sẽ cho chúng ta một số gợi ý chỉnh sửa bằng cách chọn bộ lọc ở phía trên như: Portrait, Smooth, Pop, …
Nhưng mình chưa thấy hài lòng với những bộ lọc này nên chúng ta sẽ di chuyển qua Tools. Tools là mục sẽ cho chúng ta nhiều công cụ để sửa hình hơn.
Đây là giao diện khi vào mục Tools

Các tùy chọn chỉnh sửa
Ta sẽ có rất nhiều tùy chọn chỉnh sửa ở đây như:
- Cân bằng trắng
- Crop
- Ánh sáng
- HDR
- Xoá
- Thay thế (healing), …
Ở đây mình cần tấm hình nổi bật hơn nên mình chọn chế độ HDR Scape.
Đây là giao diện khi vào chế độ HDR Scape.

Bộ lọc HDR
Trên cùng sẽ là mức độ mạnh yếu của bộ lọc HDR. Và ở đây đang ở mức độ 50%. Bạn có thể trượt tay sang phải để tăng mức độ hoặc sang trái để giảm.
Bên dưới còn có các chế độ HDR theo khung cảnh ở icon hình thẻ như tự nhiên, con người, bình thường, mạnh. Tùy mức độ mà các bạn có thể chọn theo chế độ nào để phù hợp. Bên cạnh đó còn có phần tùy chỉnh khi bạn trượt lên hoặc xuống để chọn thêm như Độ sáng và Độ bão hoà màu. Minh hoạ như hình bên dưới:
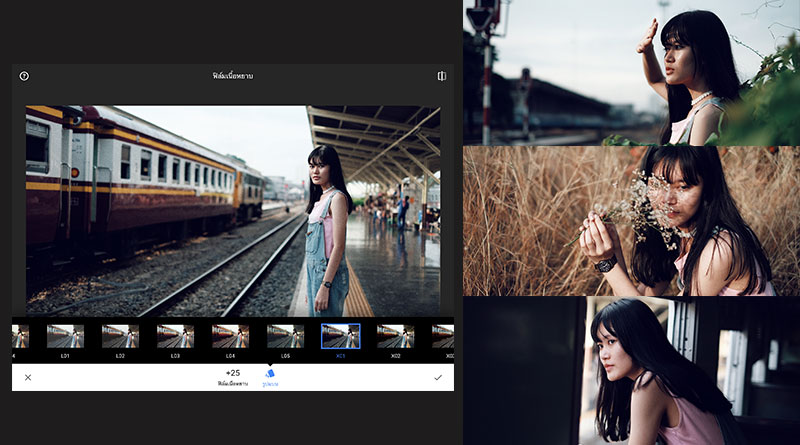
Bạn chọn Độ sáng, sau đó trượt qua bên phải để tăng độ sáng, bên trái để giảm và tương tự cho Độ bão hoà màu. Bạn trượt cho đến khi nào cảm thấy bức ảnh mình ưng ý thì dừng lại.
Sau khi xong xuôi, bấm dấu tích ở góc dưới bên phải để xác nhận.
Mình vãn chưa ưng ý lắm với bức hình nên mình sẽ chuyển qua phần Tune Image để tiếp tục chỉnh sửa. Đây là giao diện khi vào chỉnh sửa với Tune Image.

Công đoạn cuối cùng
Ở đây mình sử dụng Ambiance để cân bằng lại các vùng sáng tối, màu sắc cho hình đậm đà hơn. Sau đó mình giảm sáng ở các vùng quá sáng để cứu lại các chi tiết bị mất. Nếu vùng nào quá tối thì các bạn có thể tăng nhẹ để sáng hơn. Tăng một chút Độ bão hoà màu để hình có màu sắc hơn.
Sau khi bức hình trông hài hoà hơn, bạn tích vào góc phải để lưu lại.
Bây giờ chúng ta chỉnh cho hình thêm phần chi tiết và sắc nét hơn bằng cách vào phần Details
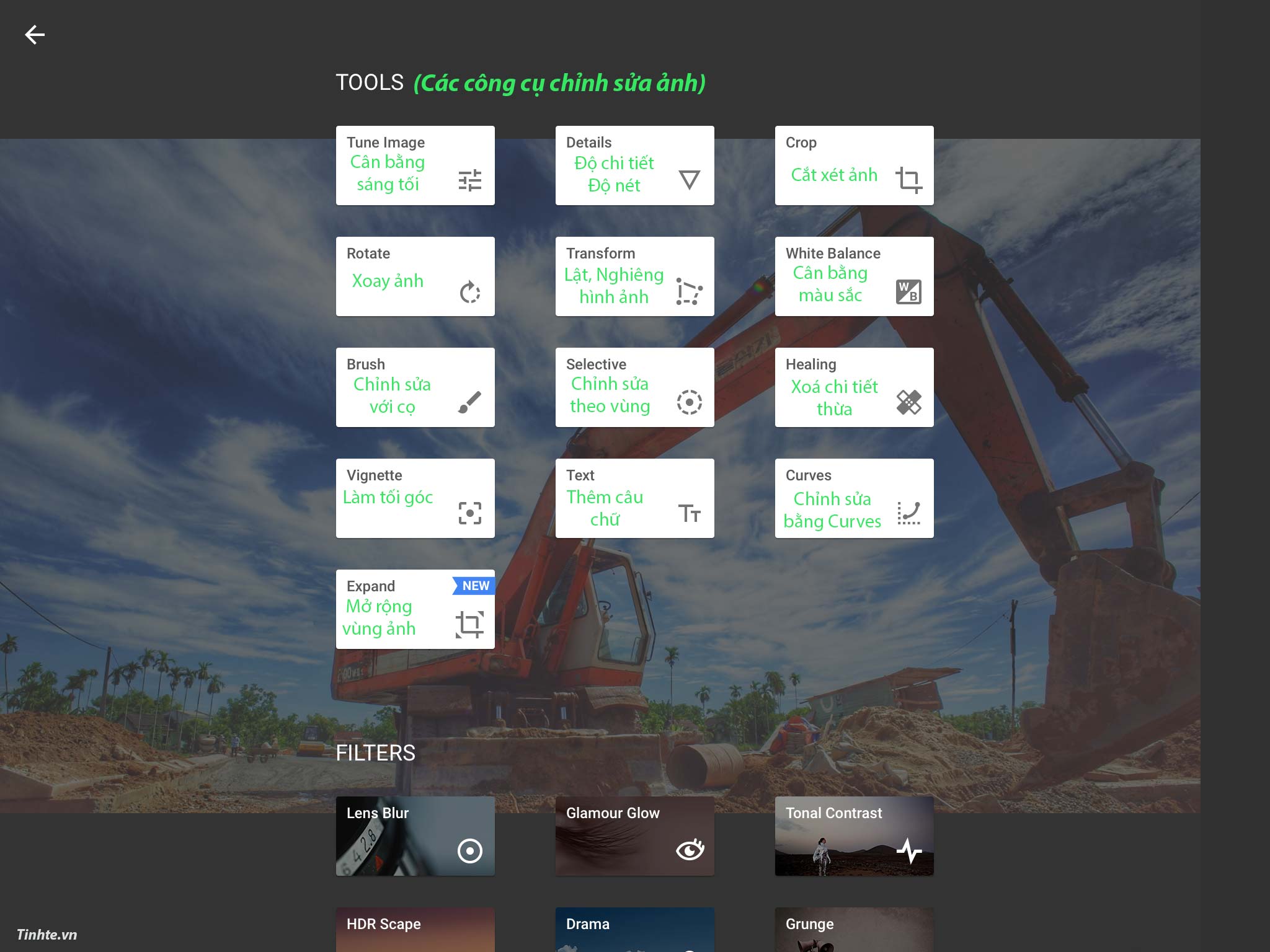
Đây là giao diện phần Details. Bạn sẽ chỉnh độ chi tiết và độ sắc nét của bức hình. Mình sẽ kéo 2 phần này lên từ 10 đến 20 sao cho vừa nhìn nhưng đừng kéo quá hình nhìn sẽ rất đậm và tối đi.
Vậy là bức hình đã hoàn thành. Chúng ta chỉ cần bấm Done ở góc trên để máy lưu lại thành quả.
Bạn có thể Share ngay bức ảnh để chia sẻ với Share ngay bên cạnh hoặc Undo nếu hình chưa vừa ý. Trong phần Setting, mình sẽ không resize để bức hình giữ được chi tiết tốt nhất và chất lượng hình 100% sau khi xuất.
